Apply Outlook stationery and themes to a single message Click the Home tab. In the New group, click New Items, point to Email Message Using, and then click More Stationery. Under Choose a Theme, click the theme or stationery that you want, and then click OK.
Note: If you try this procedure without HTML as your message format, the message Themes are not installed appears. • Under Choose a theme, click the theme or stationery that you want, and then click OK. • Select the font options that you want to use.
When Apple launched Mac OS X, Leopard, Mail included a feature called Stationery. Stationery is HTML-designed email templates that let you dress up the visual appearance of your email. For example, you can send emails with background pictures, emails shaped like announcements, and even emails with picture frames. Auto darkening welding helmet.
How do I change the format of all my new messages to HTML? • Click the File tab. • Click Options. • Click Mail. • Under Compose messages, in the Compose messages in this message format list, click HTML.
- These Mac stationery templates include birthday parties, baby announcements, and thank-you notes. To see your choices of stationery for your e-mail, click the Show Stationery button at the upper-right corner of the compose window to check out the possibilities. Clicking one gives you a preview of what your message will look like.
- Stationery provides an easy way to create a visual Outlook template with custom background color and image, fonts, bullets, colors, and effects. Unlike an email message template that includes both visual appearance and text, the stationery consists of visual appearance only. The default stationery applies to new emails, replies, and forwards. Thus, if you need an Outlook template for branded.
- MS-Outlook offers two ways of creating message templates: using the Stationery feature or using Signatures. However, by using Stationery templates you can not insert a picture as an image within the template (not as a background picture), so you can only create templates with background images.
Apply Outlook stationery and themes to a single message • Click the Home tab. • In the New group, click New Items, point to Email Message Using, and then click More Stationery. • Under Choose a Theme, click the theme or stationery that you want, and then click OK. • Compose and send your message. Turn off Outlook stationery and themes • Click the File tab. • Click Options. • Click Mail.
Emoticons For Outlook 2016
• Under Compose messages, click Stationery and Fonts. • On the Personal Stationery tab, click Theme. • Under Choose a Theme, click (No Theme). Microsoft Outlook supports three message formats: • HTML This is the default message format in Outlook. It is also the best format to use when you want to create messages that are similar to traditional documents, with various fonts, colors, and bullet lists.
By default, when you select either of the options that allow formatting ( HTML or Rich Text), the message is sent in HTML format. So when you use HTML, you know that what you send is what the recipient will see. • Plain text This is a format that all email applications support. You can set Outlook to open messages that you receive in plain text format only. Plain text doesn't support bold, italic, colored fonts, or other text formatting. It also doesn't support pictures that are displayed directly in the message body, although you can include the pictures as attachments. • Outlook Rich Text format (RTF) This is a Microsoft format that only the following email applications support: • Microsoft Exchange Client versions 5.0 and 4.0 • Microsoft Office Outlook 2007 • Microsoft Office Outlook 2003 • Microsoft Outlook 2002, 2000, 98, and 97 You can use RTF when sending messages within an organization that uses Microsoft Exchange; however, we recommend that you use the HTML format.
Excel Previewer For Outlook 2016
RTF supports text formatting, including bullets, alignment, and linked objects. Outlook automatically converts RTF formatted messages to HTML by default when you send them to an Internet recipient, so that the message formatting is maintained and attachments are received. Outlook also automatically formats meeting and task requests and messages with voting buttons so that these items can be sent intact across the Internet to other Outlook users, regardless of the default format of the message.
How to find Outlook stationery’s file location or folder?
Let’s say you need to import or export Outlook stationery files, you need to find out the stationery file location firstly. But how could you easily open the folder containing stationery files? Below solutions will do you a favor:
One click to open the temporary folder of Outlook attachment
As you know, Opening Outlook attachments are temporarily saved in a temp folder, while it’s impossible to get the folder path except the registry editor. But, with Kutools for Outlook’s Secure Temp Folder feature, you will easily open it with only one click! Click for 60-day free trial without limitation!
- Auto CC/BCC by rules when sending email; Auto Forward Multiple Emails by rules; Auto Reply without exchange server, and more automatic features...
- BCC Warning - show message when you try to reply all if your mail address is in the BCC list; Remind When Missing Attachments, and more remind features...
- Reply (All) With All Attachments in the mail conversation; Reply Many Emails at once; Auto Add Greeting when reply; Auto Add Date&Time into subject...
- Attachment Tools: Auto Detach, Compress All, Rename All, Auto Save All... Quick Report, Count Selected Mails, Remove Duplicate Mails and Contacts...
- More than 100 advanced features will solve most of your problems in Outlook 2010-2019 and 365. Full features 60-day free trial.
Method 1: find Outlook stationery’s file location or folder
Outlook For Mac Free Download
If you can remember the folder path of Outlook stationery files, it will be easy to open the folder.
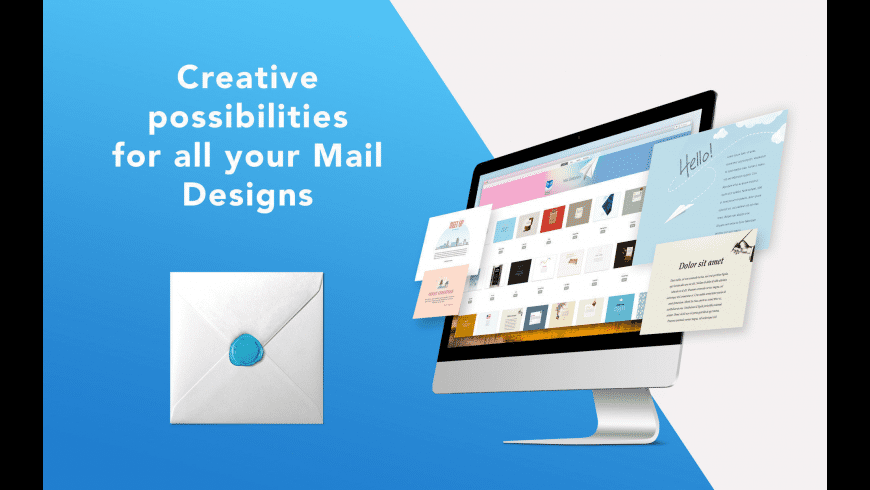
Open the File Explorer on your computer, paste below folder path into the Address box, and finally press the Enter key.
Folder path of Outlook stationery files: %appdata%microsoftstationery
And now the folder containing all personal Outlook stationery files is opening.
Method 2: Find Outlook stationery’s file location or folder
Apart from the folder path of Outlook stationery files, you can also get the location of all personal Outlook stationery files by the Stationery and Fonts button.
1. Click File > Options to open the Outlook Options dialog box.
2. In the Outlook Options dialog box, click Mail in the left bar, go to the Compose messages section, and then click the Stationery and Fonts button with holding the Ctrl key. See screenshot:
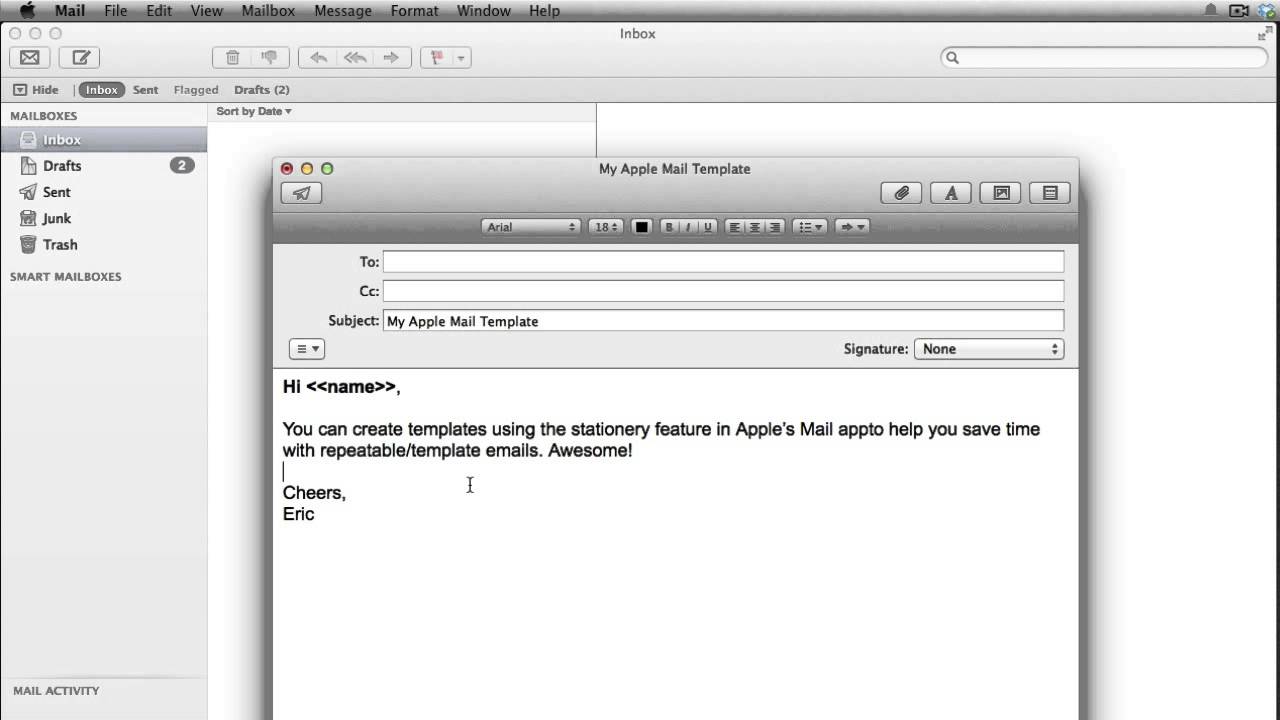
And now the folder containing all personal Outlook stationery files is opening.
Note: You can also click the Stationery and Fonts button with holding the Ctrl + Shift keys to open the folder containing Microsoft Public stationery files.
3. Please close the Outlook Options dialog box.

:no_upscale()/cdn.vox-cdn.com/uploads/chorus_asset/file/19340796/outlookformac2019_2.jpg)
Related Articles
Kutools for Outlook - Brings 100 Advanced Features to Outlook, and Make Work Much Easier!
- Auto CC/BCC by rules when sending email; Auto Forward Multiple Emails by custom; Auto Reply without exchange server, and more automatic features...
- BCC Warning - show message when you try to reply all if your mail address is in the BCC list; Remind When Missing Attachments, and more remind features...
- Reply (All) With All Attachments in the mail conversation; Reply Many Emails in seconds; Auto Add Greeting when reply; Add Date into subject...
- Attachment Tools: Manage All Attachments in All Mails, Auto Detach, Compress All, Rename All, Save All... Quick Report, Count Selected Mails...
- Powerful Junk Emails by custom; Remove Duplicate Mails and Contacts... Enable you to do smarter, faster and better in Outlook.
