Open Outlook in your system. Select mail that you want to save as PDF. Right-click on the mail and click print. When the print window appears, change the settings to save as PDF document.
“I want to create a single PDF file for Outlook email folder because in total I am having 1000 emails. However, the converters that I have seen till now provides working in such a way that I had to select one email file at a time and then convert it into PDF. If I follow this approach for my 1000 emails, then without any doubt I am going to waste my lots of time and might get confused too. Therefore, I am in search of such an approach that supports all 1000 emails at once and then with just a click create single PDF of Outlook email folders“
It is often necessary to take a folder of emails from Outlook and convert all emails with attachment into a single PDF document. Because if all emails and attachments are combined, it is easy to view any page, search and print the document. However, there is no proper solution defined to convert Outlook email folder into single PDF. Therefore in the next section, we will be discussing how to combine multiple Outlook email folder into one PDF.
Solution to Convert Outlook Email Folder into Single PDF
Showcase your work quickly and easily with Adobe Portfolio. Free with Creative Cloud, Portfolio is the best place to build a photography website. In the previous version for Outlook for mac, in order to create a new identity, or profile, you would open up the Database Utility to create the new identity. This has changed for Office for Mac 2016, identities are now referred to as profiles, and the Database Utility is now called 'Outlook Profile Manager'. Creating a new Profile.
As we have discussed there is no proper solution available to merge Outlook folders into one PDF. However, one can go with a manual solution or can use a third-party utility for performing this task.
Manual Approach For Converting Outlook Email Folder to PDF
There is no such solution defined to directly convert Outlook email folder as PDF either using manual method one can save Outlook emails as PDF. It can be done with the help of inbuilt features in Outlook. But user cannot save all emails in one go, every mail has to be selected individually and then save as PDF. You can follow the steps discussed below to save emails as PDF.
- Open Outlook in your system.
- Select mail that you want to save as PDF.
- Right-click on the mail and click print.
- When the print window appears, change the settings to save as PDF document.
Note:-The following approach creates single PDF file corresponding to single email . However, if a user wants to create single PDF file for one or more Outlook folders, a third-party tool would be a better choice.
Outlook For Mac Create Pdf Portfolio Templates
Third Party Solution to Convert Outlook Email Folder into Single PDF
This approach is used when a user wants to convert all Outlook Email folder into a single PDF file. Unlike the manual approach, it won’t force user to select all the mails. With the help of this PST to PDF Converter, a user can export an individual email folder to PDF easily and then when all the email folders are converted to PDF. Another tool PDF Merge can be used to combine multiple PDF files without acrobat.
Steps to Convert Outlook to PDF
- Launch the tool PST to PDF Converter and open it in your system. Then select the Add File in the tool and click on add file or add folder option.
2. In the Preview section, check all Outlook folders. Select Export to proceed.
3. Select the required Outlook folders and choose the destination location. Finally, click on the Export button.

4. You can see all Outlook emails that are Converted to PDF are listed here corresponding to its folder.
Note:- PST to PDF Converter creates individual PDF file for each mailbox, which can be later on combined using another utility i.e Merge PDF Files. Using this tool we can create a single PDF file for multiple PDF files created from PST file. So in the next section user can read how to merge multiple PDF files.
Steps to Merge Multiple PDF files:
1. Launch the tool PDF Merge and open it in your system. Then select the merge option in the tool and click on add file or add folder option.
2. Click on Process button so that the tool start merging selected PDF files. When the tool display save as option, then select the target location and set the name of the merged PDF file document.
3. Once all the PDF files are merged, click on OK and then it can be viewed in Adobe Acrobat.
FAQ
I want to combine Outlook email of multiple folders into one? Can I do that?
Yes, you can create single PDF file corresponding to multiple email folders.
Can I combine multiple emails into one PDF using the above tool?
Yes, you can easily combine multiple Outlook email folder into a single PDF document.
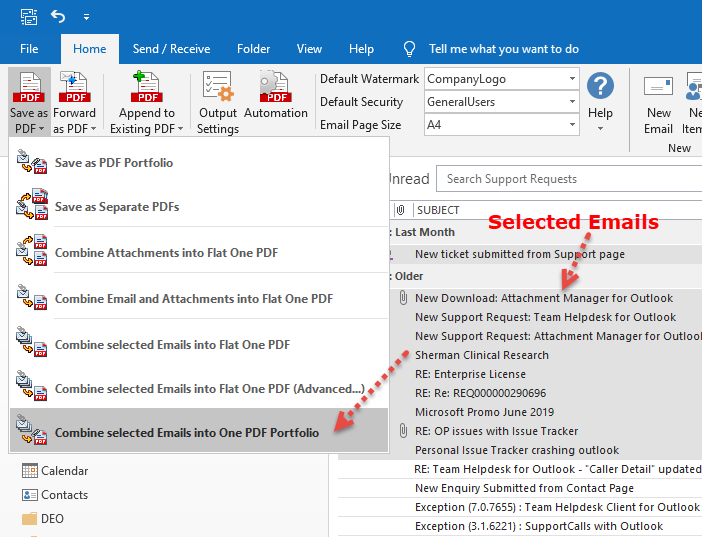
Does the tool work to create a single PDF from multiple files?
Yes, the PDF Merge tool is designed so nicely that it can effectively combine multiple Outlook email files into single PDF.
Create Email For Outlook
I want to merge Outlook items into one PDF? Is that possible by using this tool?
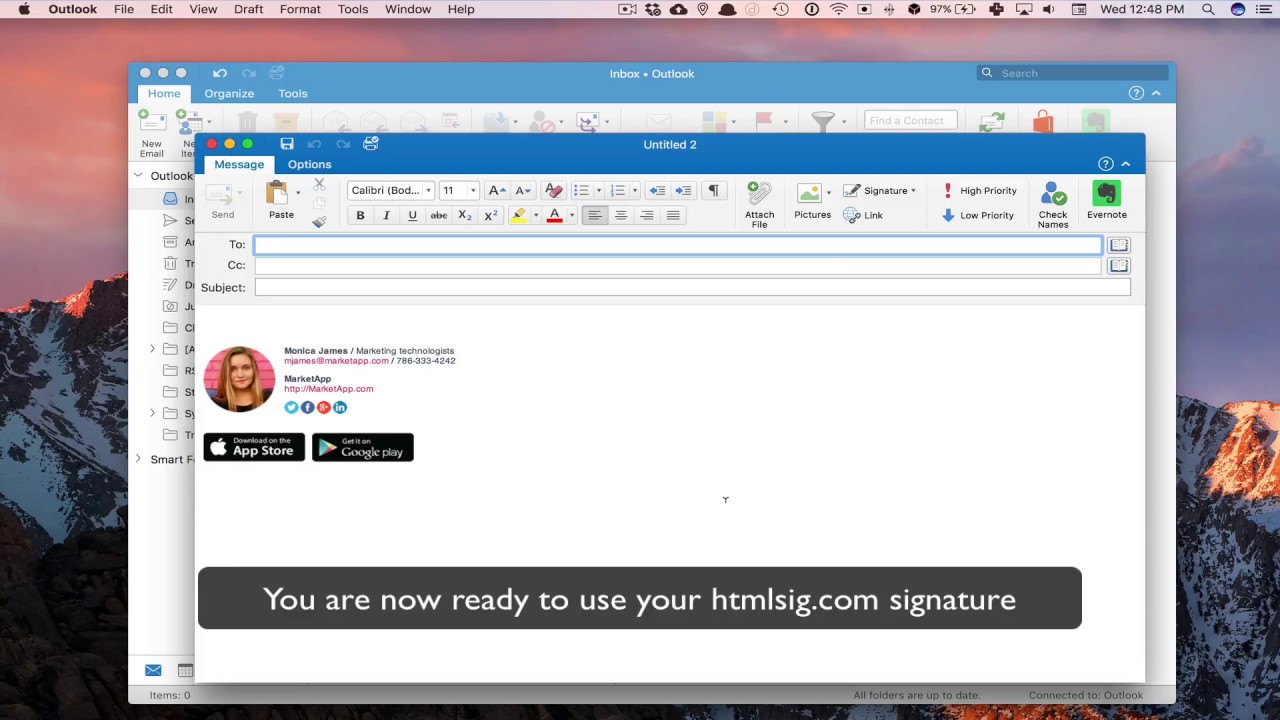
Yes, one can easily combine PDF files into a single document without acrobat.
How can I convert outlook emails to pdf with attachments with this tool?
You do not need to follow any other step, the tool automatically transfers attachments while converting emails into PDF.
Conclusion
Microsoft Outlook For Mac
This blog is aimed to help users when they face problems in combining multiple PDF files. Creating a single PDF document using a manual approach is quite tedious and a very lengthy procedure. So a third-party tool is also discussed for how to convert Outlook email folders into a single PDF document.